WordPressのインストールが終わったんだけど、
初期設定について詳しく知りたい・・・
(初心者向けに分かりやすく解説してほしいな)
本記事は、こんな疑問にお答えします。
- WordPressの初期設定の方法を徹底解説(特に重要な設定についてピックアップ有)
- WordPressの初期設定後にやっておくべきことを解説
WordPressの設定項目は非常に多いですが、記事を投稿する前にやっておいた方が良い項目もあります。
初期設定は面倒だから後からやればいいか・・・と後回しにすることもできますが、最初の段階でしっかりと設定しておくことをおすすめします。
理由としては、記事を投稿してブログの運用を始めた後に設定変更しようとすると、修正作業がとても大変になる場合があるからです。
それでは、設定画面の画像を使いながら、初心者の方にも分かりやすいよう解説していきます。
特に重要な設定まとめ
WordPressの初期設定について解説する前に、特に重要な設定にどのような項目があるのかまとめます。
記事を投稿する前に必ずやるべき設定3つ(必須)
- SSLの設定
- パーマリンクの設定
- テーマの設定
必ずやるべき設定として、ブログ記事を書き始めた後から変更すると修正作業が大変になる可能性のある設定をまとめました。
それでは、記事を投稿する前に必ずやるべき設定について、順に解説していきます。
① SSLの設定
SSL(Secure Sockets Layer)とは、インターネット上におけるデータ通信を暗号化して送受信させる仕組みのことです。SSLが設定されているサイトは、アドレスバーに鍵マーク が表示されます。
SSL化していない場合は、インターネット上の通信は平分(暗号化していない状態)で送受信されており、悪意ある第三者に情報を盗聴されたり、改ざんされる恐れがあります。
また、SSL化はGoogleも推奨しており、SEO対策としても重要な設定となりますので、必ず設定しておきましょう。
SSLの設定を行うには、以下の手順が必要です。
- 利用しているレンタルサーバーの設定画面からSSLの設定を行う
- WordPressの設定を変更する(ConoHa WINGの場合は不要)
- 「.htaccsessファイル」にリダイレクト設定を行う(ConoHa WINGの場合は不要)
ブログの運用を始めた後からSSL化の設定を行う場合、内部リンクの修正や画像パスの修正作業が大変になりますので、記事を投稿する前に必ず設定しておきましょう。
ConoHa WINGでWordPressをSSL化する場合は、以下の記事を参考に設定を行ってください。
② パーマリンクの設定
パーマリンク(Permanent Link)とは、直訳すると「恒久的なリンク」という意味で、WordPressでは固定ページ、投稿、カテゴリーなどの各ページのURLのことです。
パーマリンクの設定を後から変更すると、これまで書いた記事のURLがすべて変更されてしまい、外部リンクからブログにアクセスした時に404エラーが起きたり(いわゆるリンク切れ)、SEOに悪影響を及ぼす可能性もあるため、記事を投稿する前に必ず設定しておきましょう。
具体的な設定方法に関しては、「2-6 設定6:パーマリンク設定」で解説します。
③ テーマの設定
テーマとは、ブログの見た目・デザインを設定できる仕組みのことです。テーマの設定は、ブログの印象、記事の書きやすさなどを決める重要な設定です。
ブログの運用を始めた後から変更することもできますが、テーマによってはこれまで書いた記事のデザインが崩れてしまう場合がありますので、記事を投稿する前に決めてしまうことをおすすめします。
具体的なテーマの決め方・導入方法に関しては、「3-2 テーマの設定」で解説します。
WordPressの初期設定
ここからは、WordPressのおすすめの初期設定をカテゴリごとに徹底解説していきます。
WordPressの設定には、以下の7つのカテゴリがあります。
- 一般設定
- 投稿設定
- 表示設定
- ディスカッション設定
- メディア設定
- パーマリンク設定
- プライバシー設定
各設定項目について解説する前に、WordPressの設定画面のアクセス方法を軽くおさらいしておきます。
まずは、WordPress管理画面(https://サイトドメイン/wp-admin/)にログインしてダッシュボードにアクセスしてください。
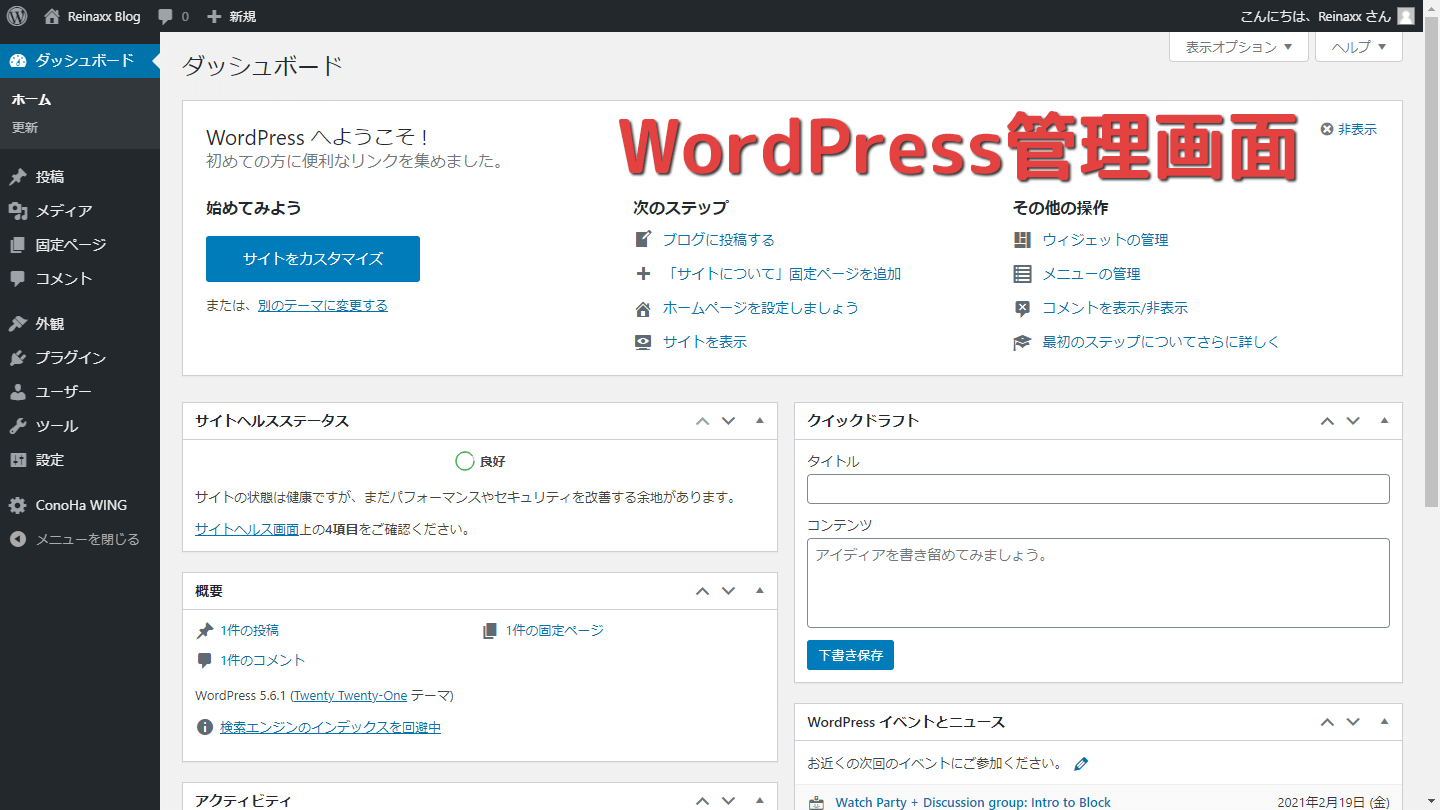
画面左側のサイドバーにある「設定」という項目にマウスカーソルを移動させると、各設定項目が表示されるのでクリックします。
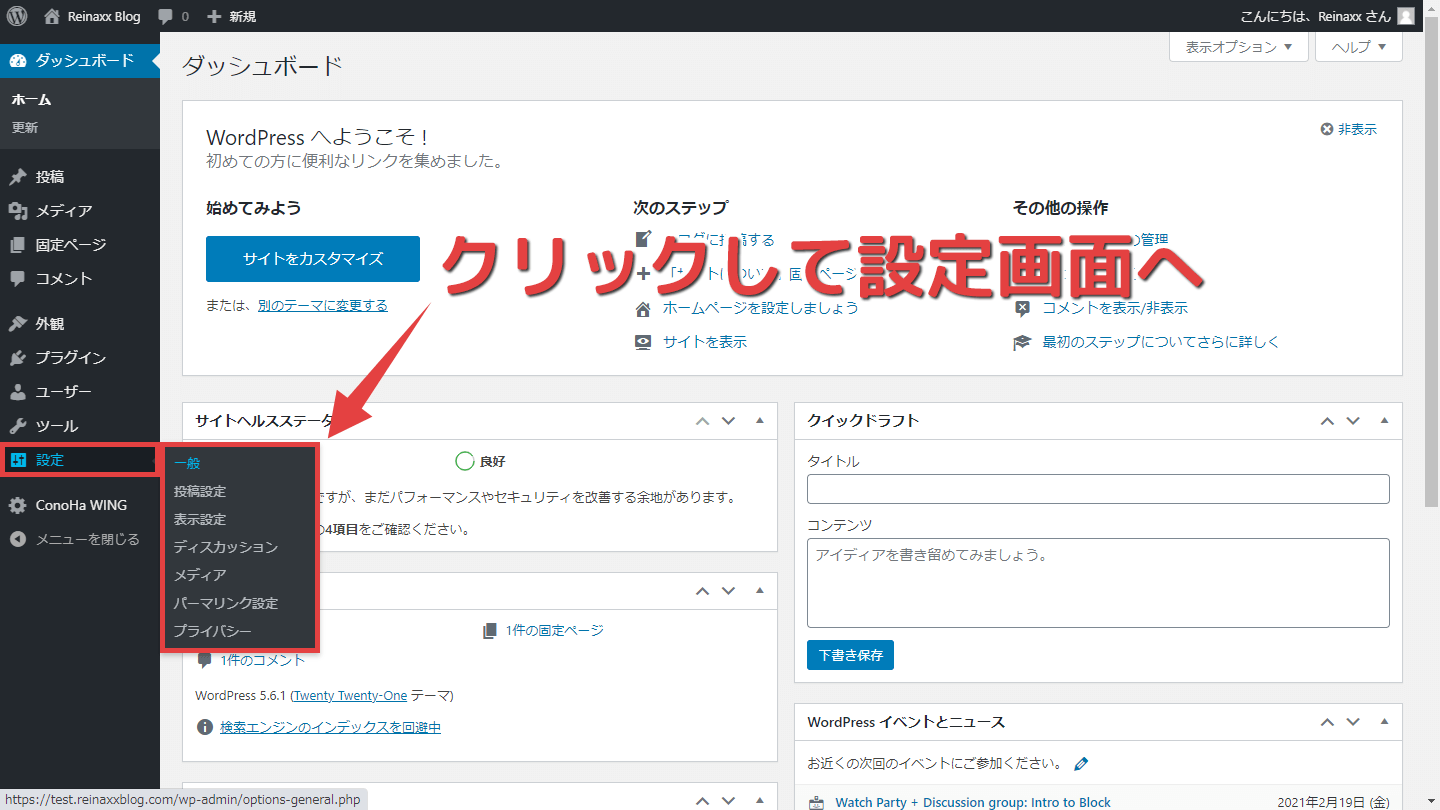
設定画面で設定を変更したら、「変更を保存」をクリックするのを忘れないようにしましょう。

それでは、ここからカテゴリごとに各設定項目について解説していきます。
設定1:一般設定
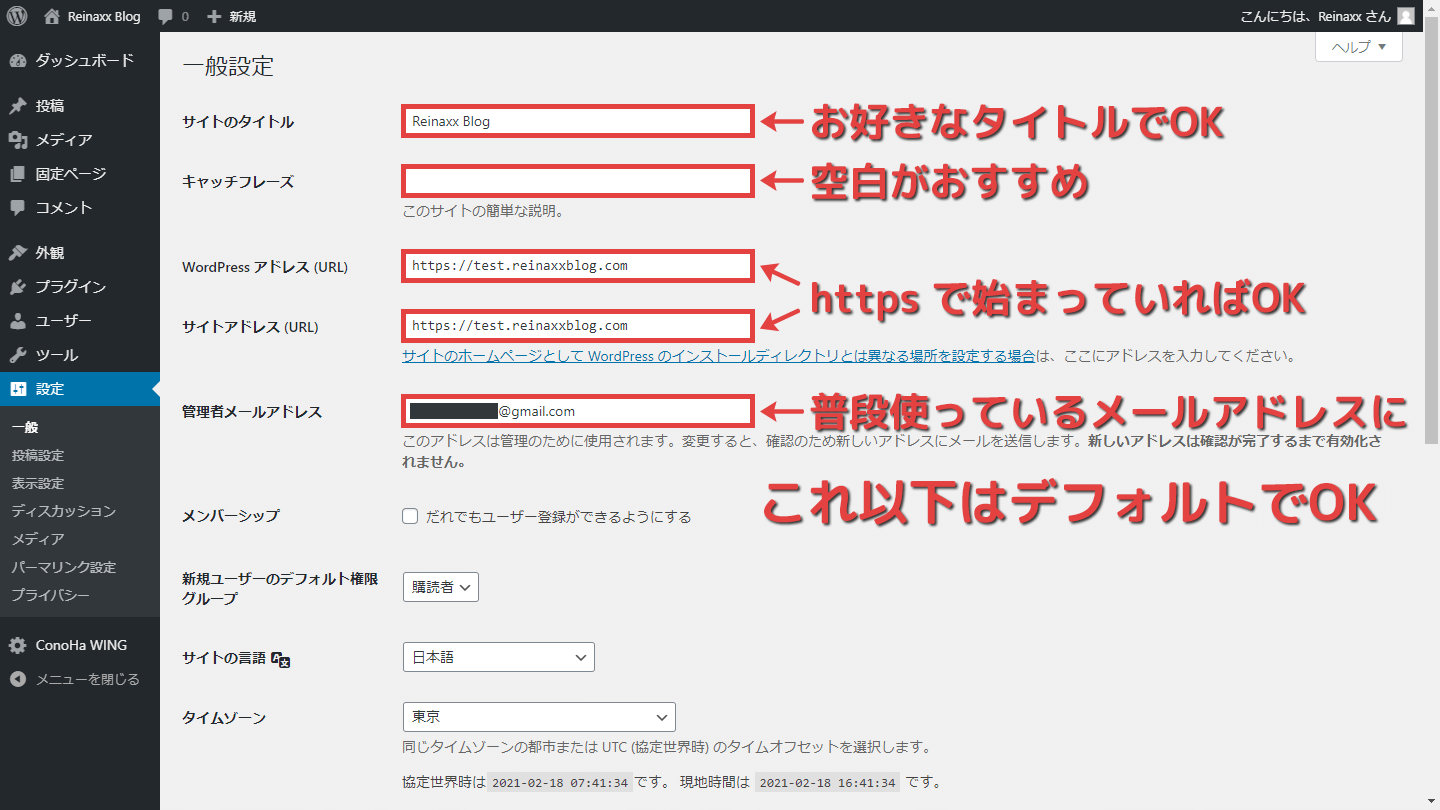
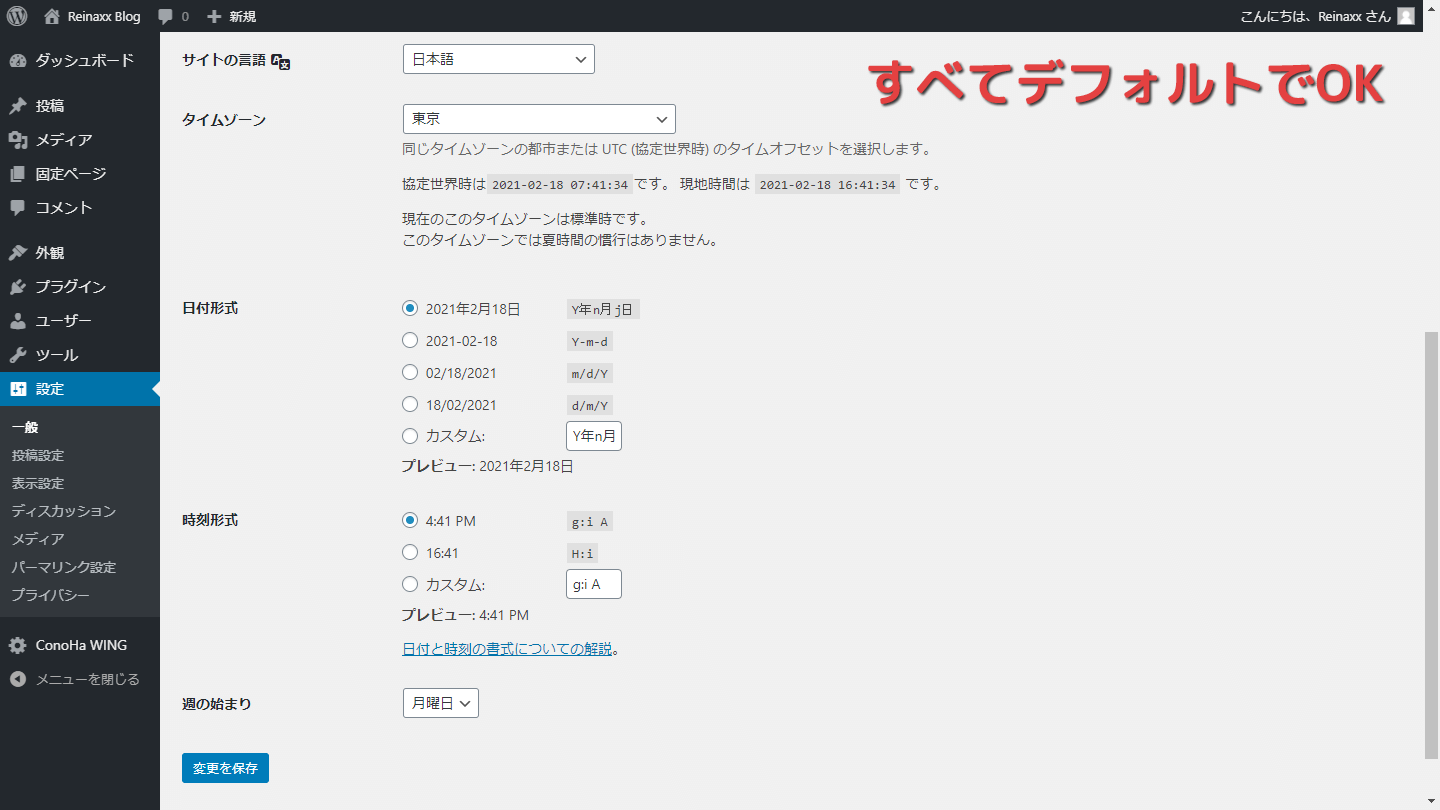
一般設定で設定すべき項目は以下の3つです。
- サイトタイトル/キャッチフレーズ
- WordPressアドレス/サイトアドレス(SSLの設定ができているかの確認)
- メールアドレス
上記以外の設定はデフォルトのままでOKです。それでは項目ごとに解説していきます。
1)サイトタイトル/キャッチフレーズ
サイトタイトルとキャッチフレーズを決めましょう。

サイトタイトルは好きなタイトルでOKですが、覚えやすく、検索してもらいやすいものに設定するのがおすすめです。
キャッチフレーズは空白にしておきましょう。基本的に、キャッチフレーズに入力した文言はメタディスクリプションとして扱われるのですが、使用するテーマによってはSEO上、好ましくない設定になる場合があるからです。メタディスクリプションの設定には、後述するプラグインを使用するのがおすすめです。
2)WordPressアドレス/サイトアドレス(SSLの設定ができているかの確認)
SSLの設定ができているかの確認を行います。

WordPressアドレスとサイトアドレスが「https」で始まっていればOKです。
もし「http」で始まっている場合は、SSLの設定が行われていない可能性がありますので、「1-1 SSLの設定」を参考に設定してください。
3)メールアドレス
普段使用しているメールアドレスを入力しましょう。

ブログにコメントが付いたり、リンクされた場合や、WordPressからの通知が届きます。
設定2:投稿設定
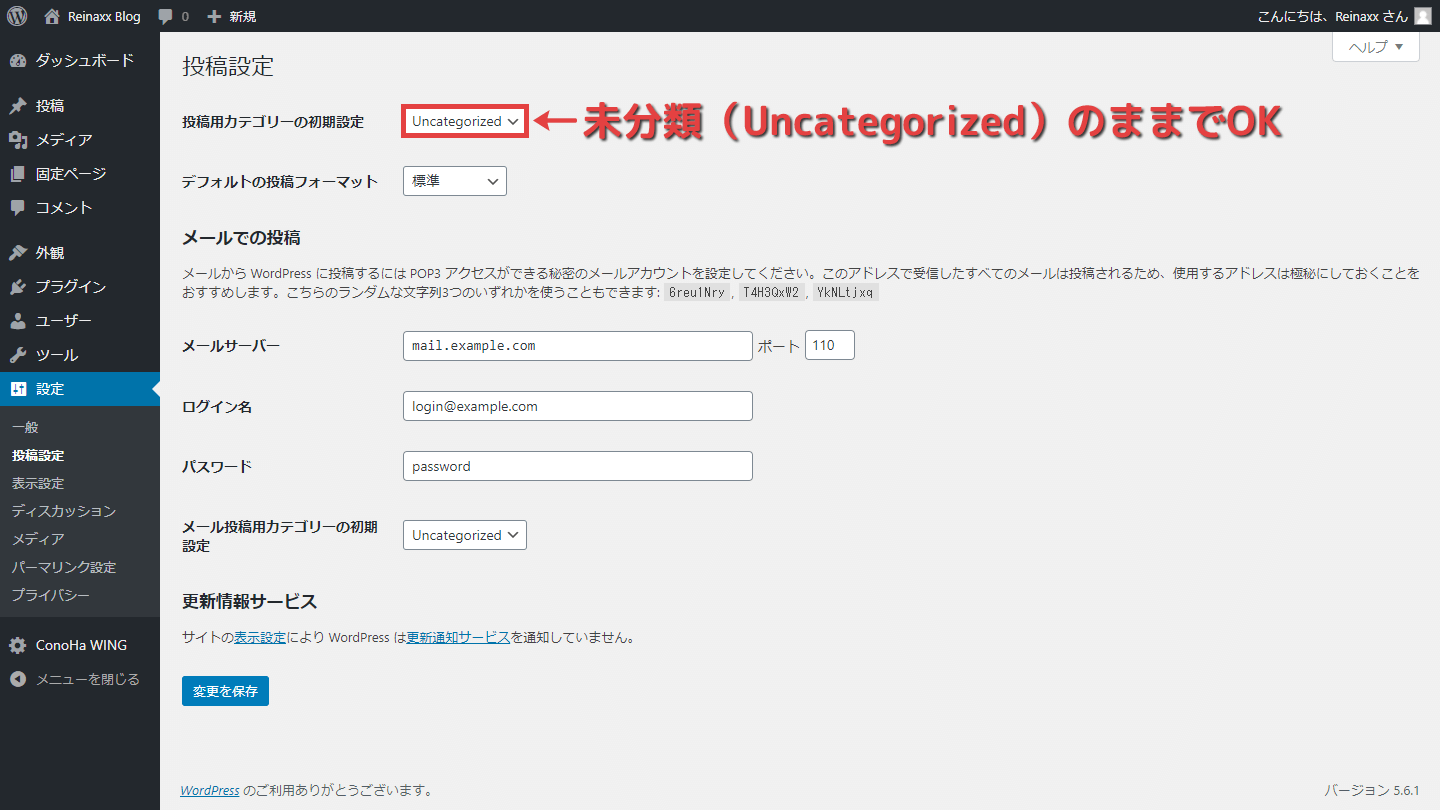
投稿設定はすべてデフォルトのままでOKです。
記事のカテゴリに関しては、投稿時に設定できるのであまり気にしなくて大丈夫です。
設定3:表示設定
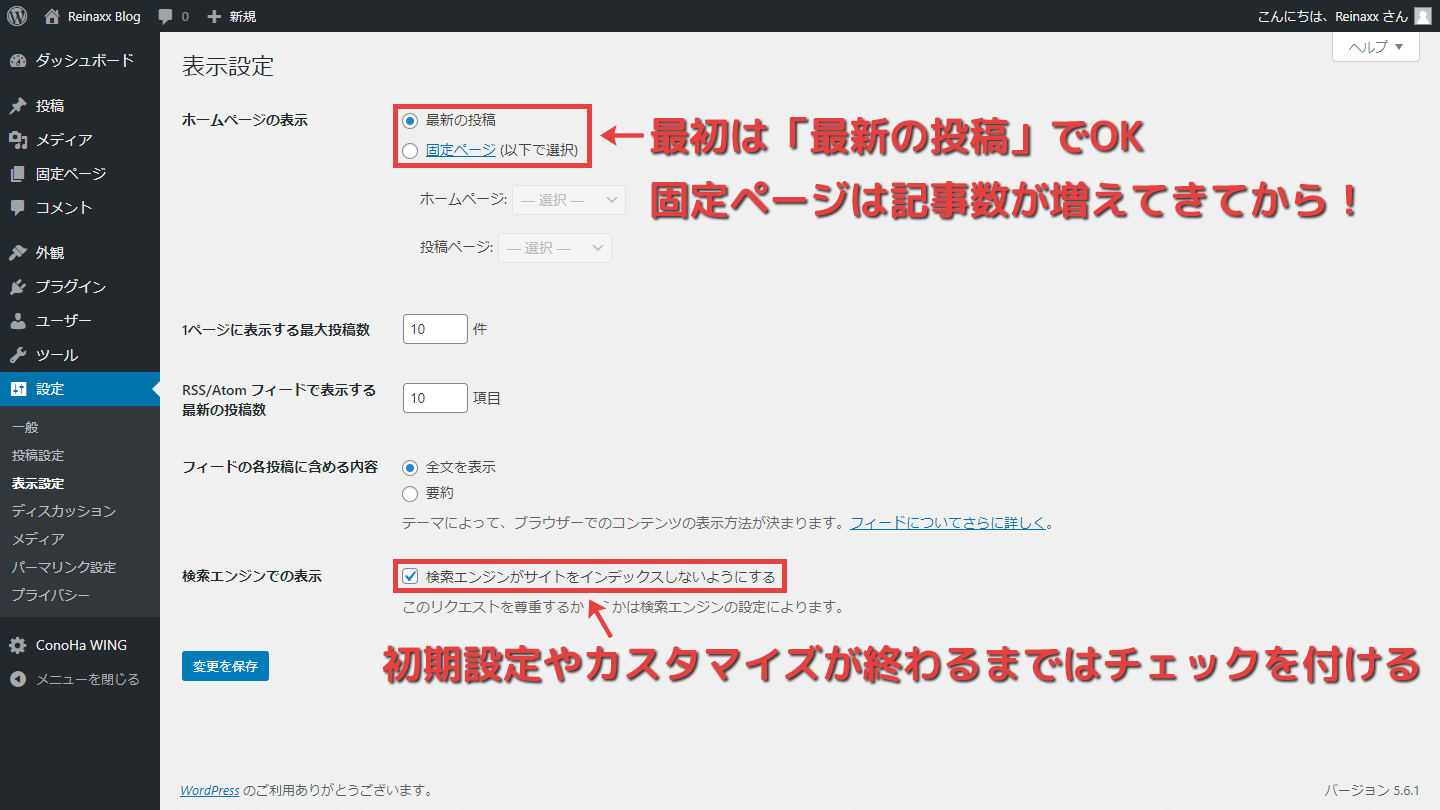
表示設定は、最初はデフォルト値で良い項目と、最初は設定変更しておいた方が良い項目があります。
- ホームページの設定(最初はデフォルトのままで良い)
- 検索エンジンでの表示(最初は設定変更しておいた方が良い)
上記以外の設定はデフォルトのままでOKです。それでは項目ごとに解説していきます。
1)ホームページの設定(最初はデフォルトのままで良い)
ブログ立ち上げ時は記事数が少なく、固定ページの作成に取り組めない可能性もありますので、最初は最新の投稿(デフォルトのまま)でOKです。

記事数が増えてきたら、見やすい固定ページを作成してホームページとして設定することをおすすめします。
2)検索エンジンでの表示(最初は設定変更しておいた方が良い)
初期設定やカスタマイズが終わるまで、検索エンジンの検索結果に出てこないように「検索エンジンがサイトをインデックスしないようにする」にチェックを付けておきましょう。

初期設定やカスタマイズが完了したら、必ずこのチェックを外してください。
そうしないと検索エンジンの検索結果にブログが表示されません。
設定4:ディスカッション設定
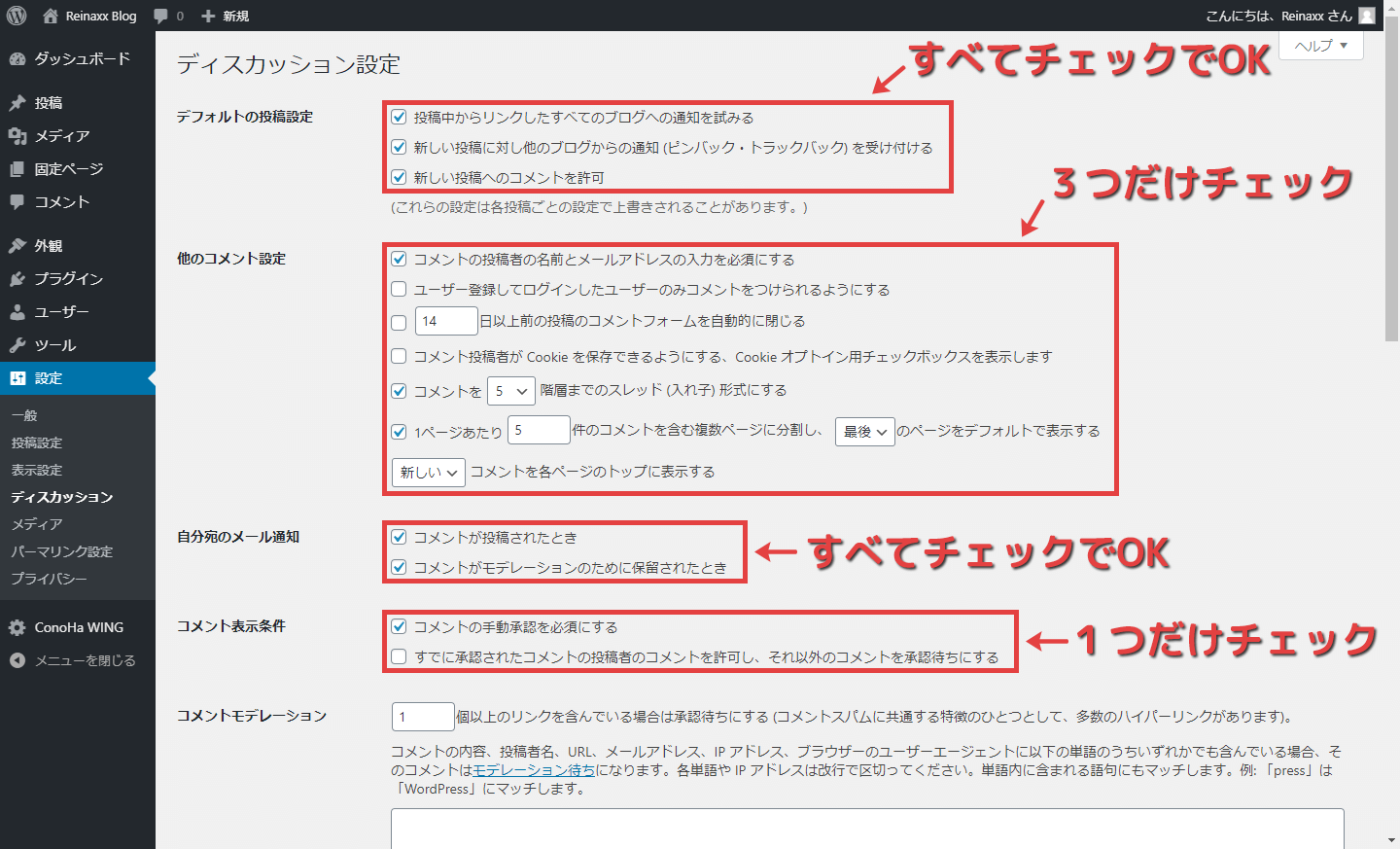
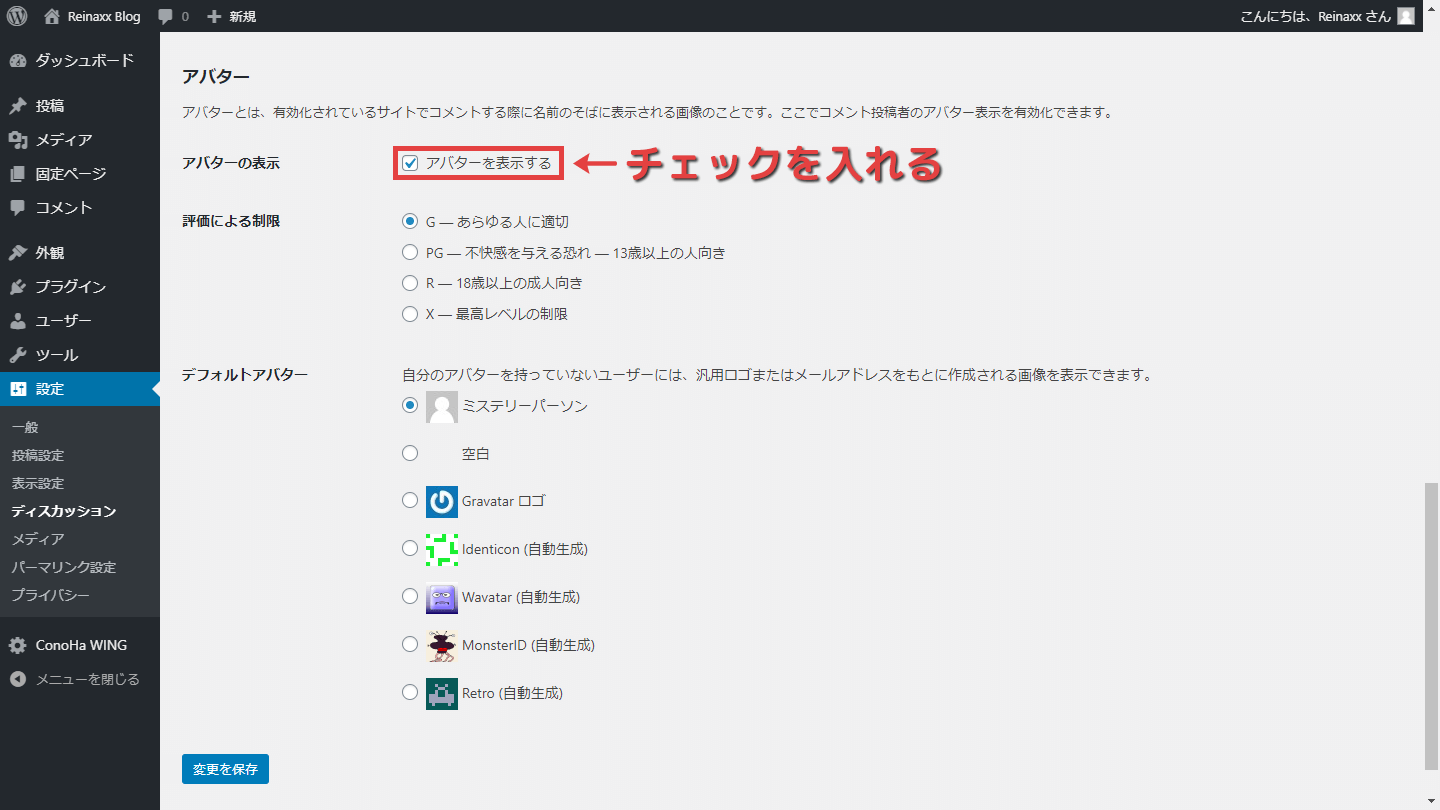
ディスカッション設定で設定すべき項目は以下の5つです。
- デフォルトの投稿設定
- 他のコメント設定
- 自分宛のメール通知
- コメント表示条件
- アバターの表示
上記以外の設定はデフォルトのままでOKです。それでは項目ごとに解説していきます。
1)デフォルトの投稿設定
下記のように設定すればOKです。(3つ目のチェックはお好みでOFFにしてもOK)

2)他のコメント設定
下記のように設定すればOKです。(コメント機能を使わない場合は設定不要です)
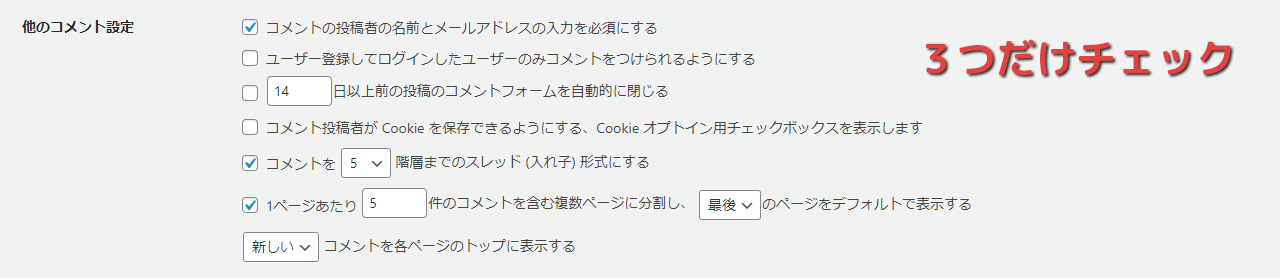
3)自分宛のメール通知
下記のように設定すればOKです。

コメントが投稿されたとき、メールで通知が来るようにしておいた方が良いと思います。
4)コメント表示条件
下記のように設定すればOKです。

どのようなコメントが来るか分かりませんので、毎回手動で承認する設定にしておいた方が良いと思います。
5)アバターの表示
下記のように設定すればOKです。

コメント時にアバターが表示されるように、チェックをつけておきましょう。
設定5:メディア設定
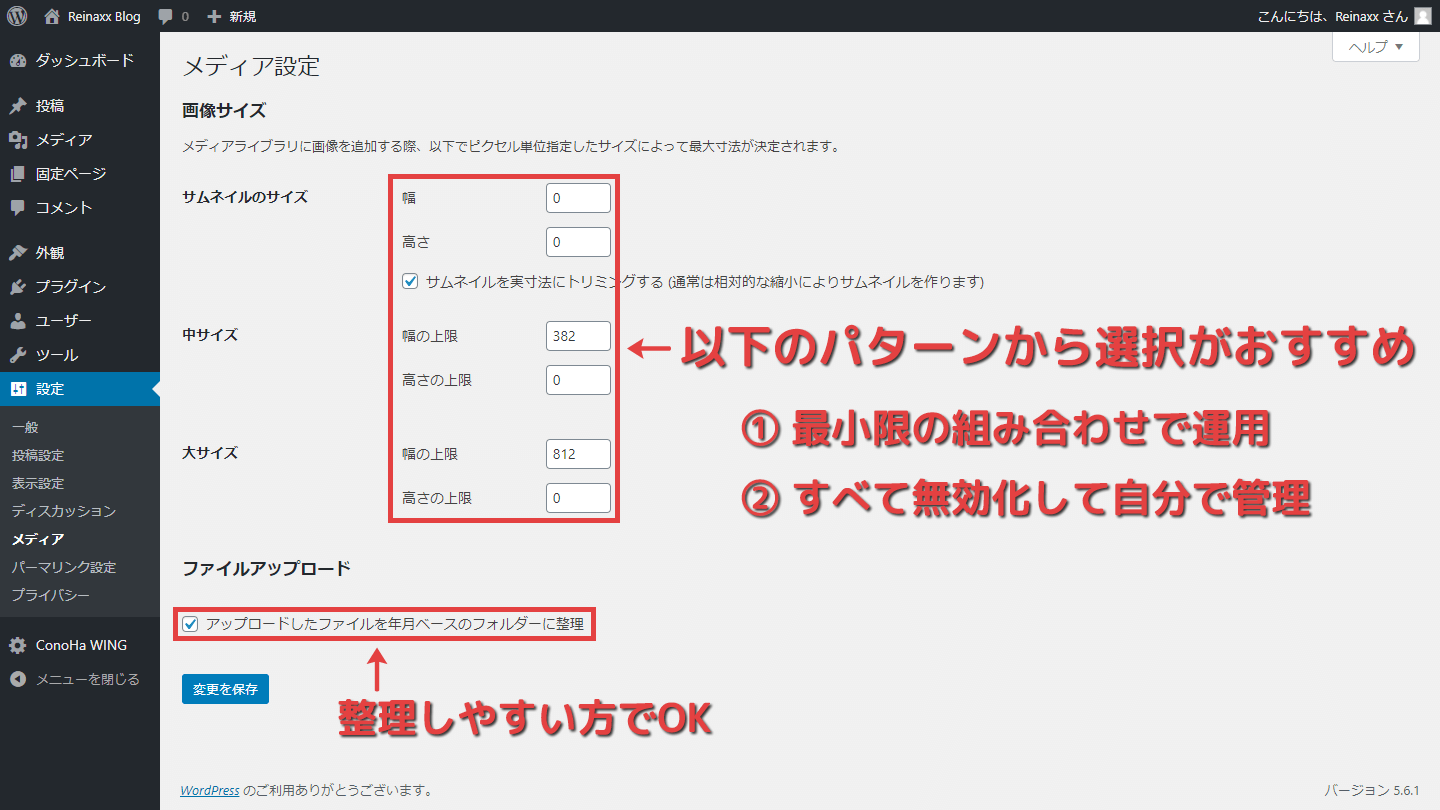
メディア設定では、画像サイズとファイルアップロードの設定を行います。
1)画像サイズ
メディアライブラリに画像を追加する際、ここで指定したサイズにリサイズした画像ファイルが自動生成され、記事に画像を挿入した際に表示する画像のサイズを選択することができるようになります。
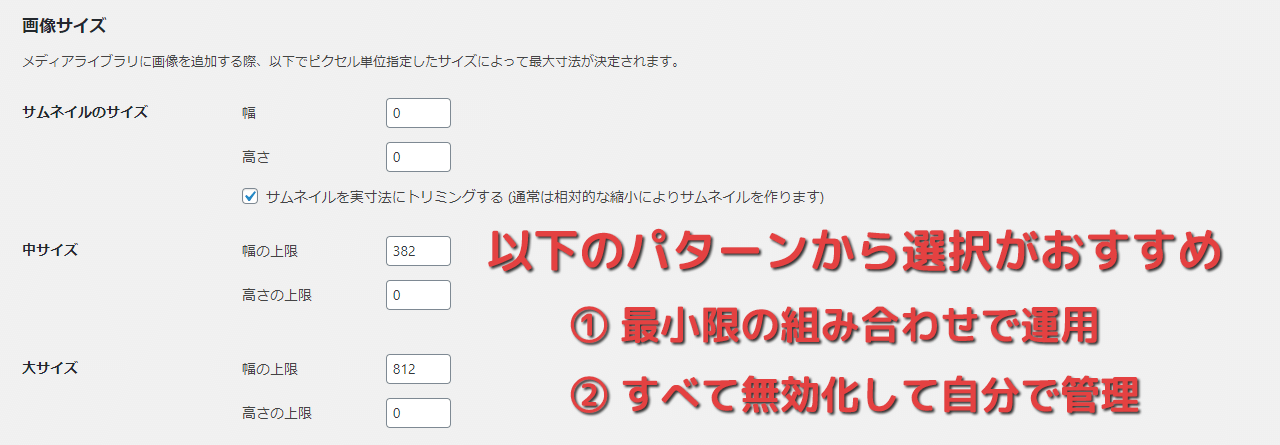
おすすめの設定とその理由に関しては、別の記事で解説予定にしています。
設定変更せずに運用しても大きな問題はありませんので、設定が面倒な方はデフォルトのままでOKです。
2)ファイルアップロード
チェックをつけると、メディアライブラリにファイルをアップロードした際に、自動的に年月ベースのフォルダーが生成され、年月単位で自動的にファイルを整理してくれます。

整理しやすい方を選んでよいと思いますが、チェックをつけておくことをおすすめします。
設定6:パーマリンク設定
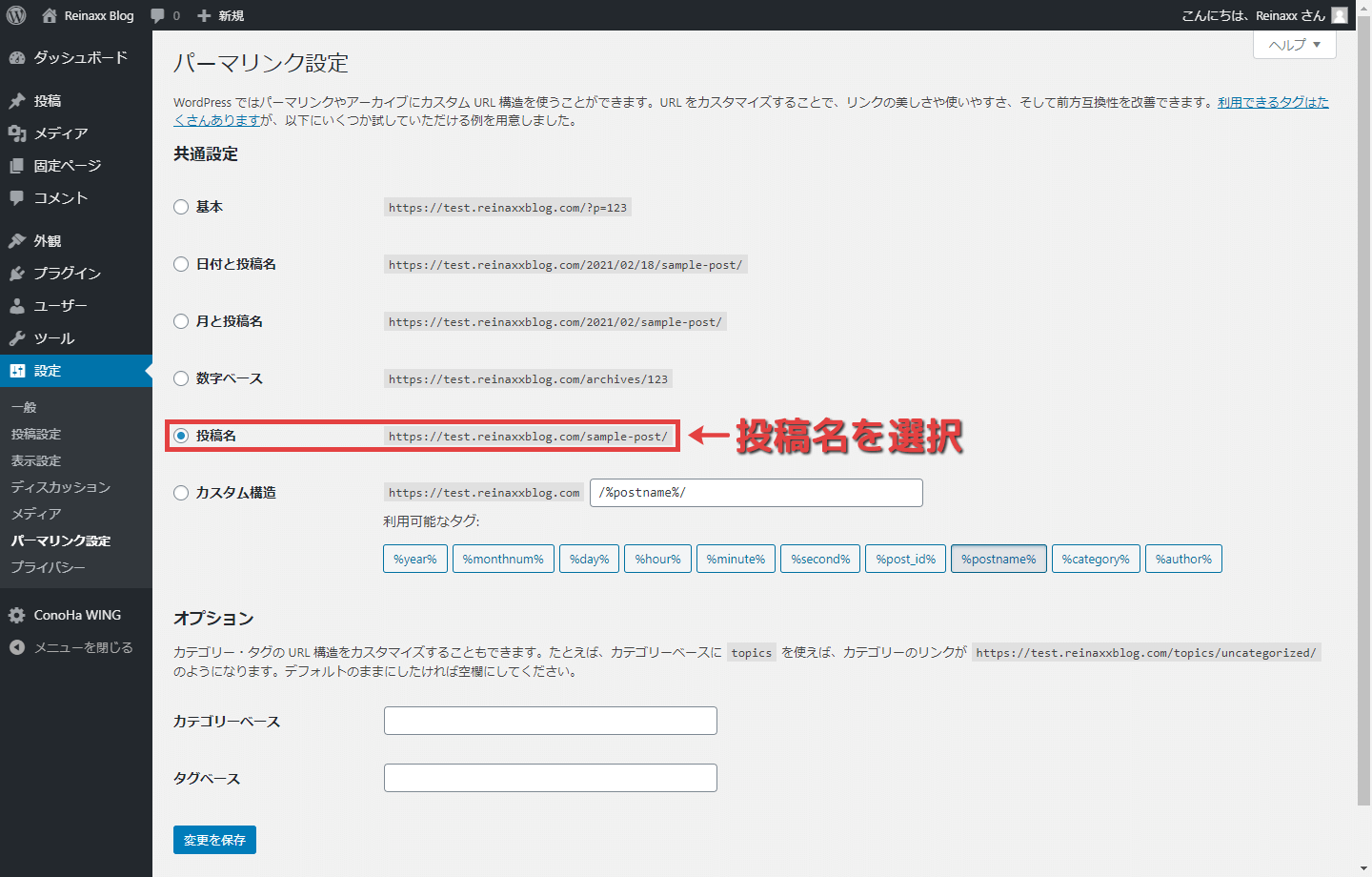
パーマリンク設定は「特に重要な設定のまとめ」でも解説したように、SEOの観点でとても重要です。
Googleが推奨するURLの形を踏まえると、理想とされるパーマリンクは以下の2パターンです。
- https://reinaxxblog.com/投稿名(記事タイトル)
- https://reinaxxblog.com/カテゴリー名/投稿名(記事タイトル)
パーマリンクにカテゴリー名を入れると、記事の分類が非常に分りやすくなるメリットがあります。
一方で、記事が属するカテゴリーを変更したり、カテゴリー名そのものを変更した場合、記事のURLが変わってしまうデメリットがあります。
ですので、当サイトがおすすめするパーマリンクの形はこちら

本記事の場合だと以下のようになります。
https://reinaxxblog.com/wordpress-initial-setting
パーマリンクの設定を「投稿名」にすることで、記事ごとに固有のパーマリンクを設定できるようになります。記事を公開する前に、忘れずに設定しましょう。
記事ごとのパーマリンクの設定方法は以下を参考にしてください
- ① 記事の編集画面で設定する
-

- ② クイック編集画面で設定する
-

設定7:プライバシー設定
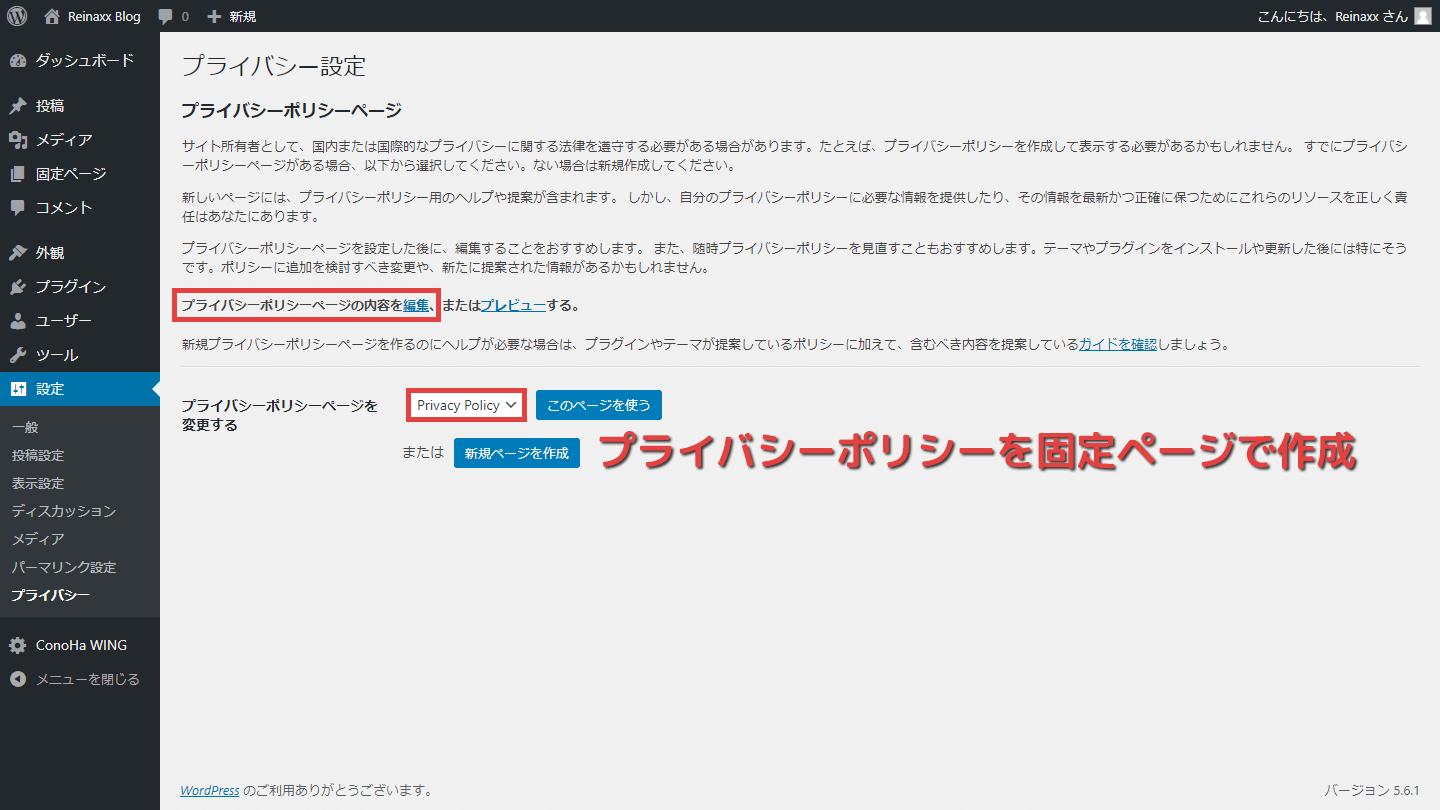
プライバシー設定では、プライバシーポリシーページの設定を行います。
「Googleアナリティクス」の利用にあたり、プライバシーポリシーを用意・公開することが義務付けられています。
7.プライバシー
お客様は適切なプライバシー ポリシーを用意および遵守し、ユーザーからの情報を収集するうえで、適用されるすべての法律、ポリシー、規制を遵守するものとします。お客様はプライバシー ポリシーを公開し、そのプライバシー ポリシーで Cookie の使用、モバイル デバイスの識別情報(Android の広告識別子、iOS の広告識別子など)、またはデータの収集に使われる類似の技術について必ず通知するものとします。
引用元:Google アナリティクス利用規約
このように、ブログ等のサイトを運営するうえで、プライバシーポリシーページの設置は必須となっていますので、必ず作成して公開しておきましょう。
また、プライバシーポリシーはゼロから執筆する必要はなく、下記のような雛形をコピペして使ってOKです。もちろん、当サイトのプライバシーポリシーを参考にして頂いてもOKです。
初期設定の後にやるべきこと
WordPressの初期設定が完了したら、以下の3つの設定も行っておきましょう。
最低限やっておきたい設定は3つ(推奨)
- ニックネームの設定
- テーマの設定
- プラグインの導入
最低限やっておきたい設定として、後からやっても良いが、最初にやっておきたい設定をまとめました。
① ニックネームの設定
初期状態では、記事を投稿するとWordPressのユーザー名が投稿者名として表示されます。WordPressのユーザー名は管理画面のログイン情報となりますので、そのまま表示させるのはセキュリティ上良くありません。
ニックネームを設定することで、投稿者名としてニックネームを表示させることができますので、忘れずに設定しておきましょう。
ニックネームの設定方法
WordPress管理画面の画面左側のサイドバーにある「ユーザー」という項目にマウスカーソルを移動しさせ、「プロフィール」をクリックします。
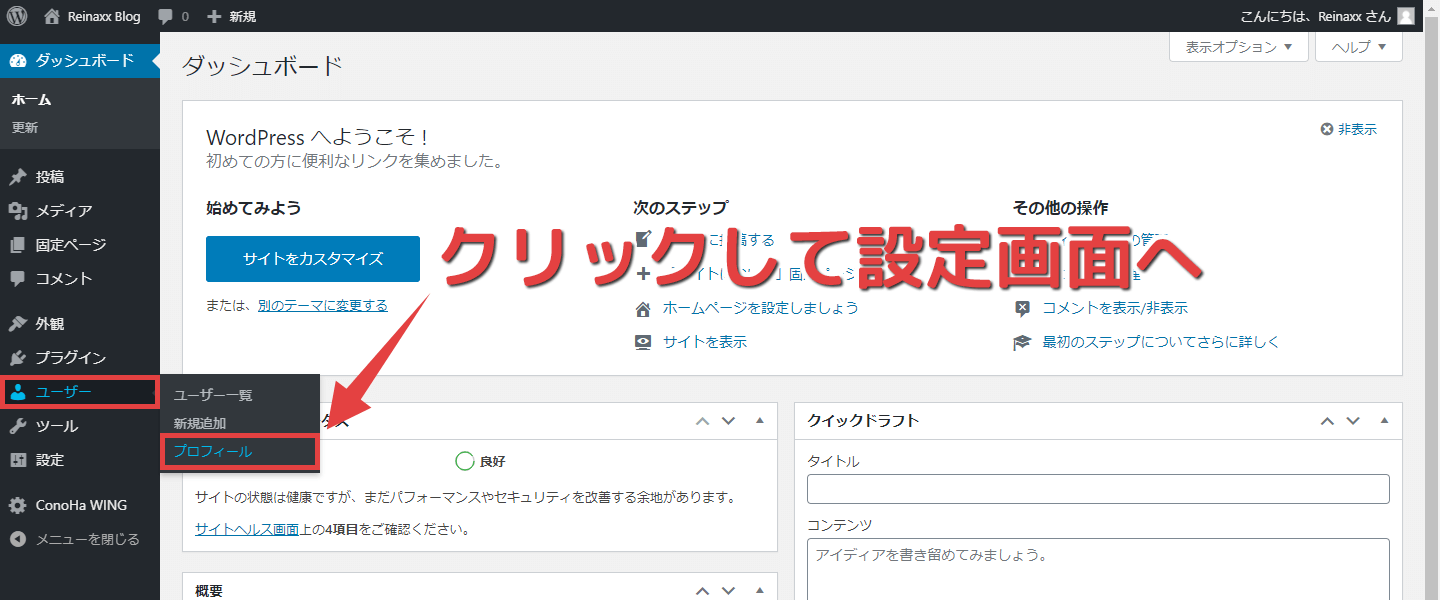
「ニックネーム」の欄にお好きなニックネームを入力した後、「ブログ上の表示名」を先ほど入力したニックネームに設定します。
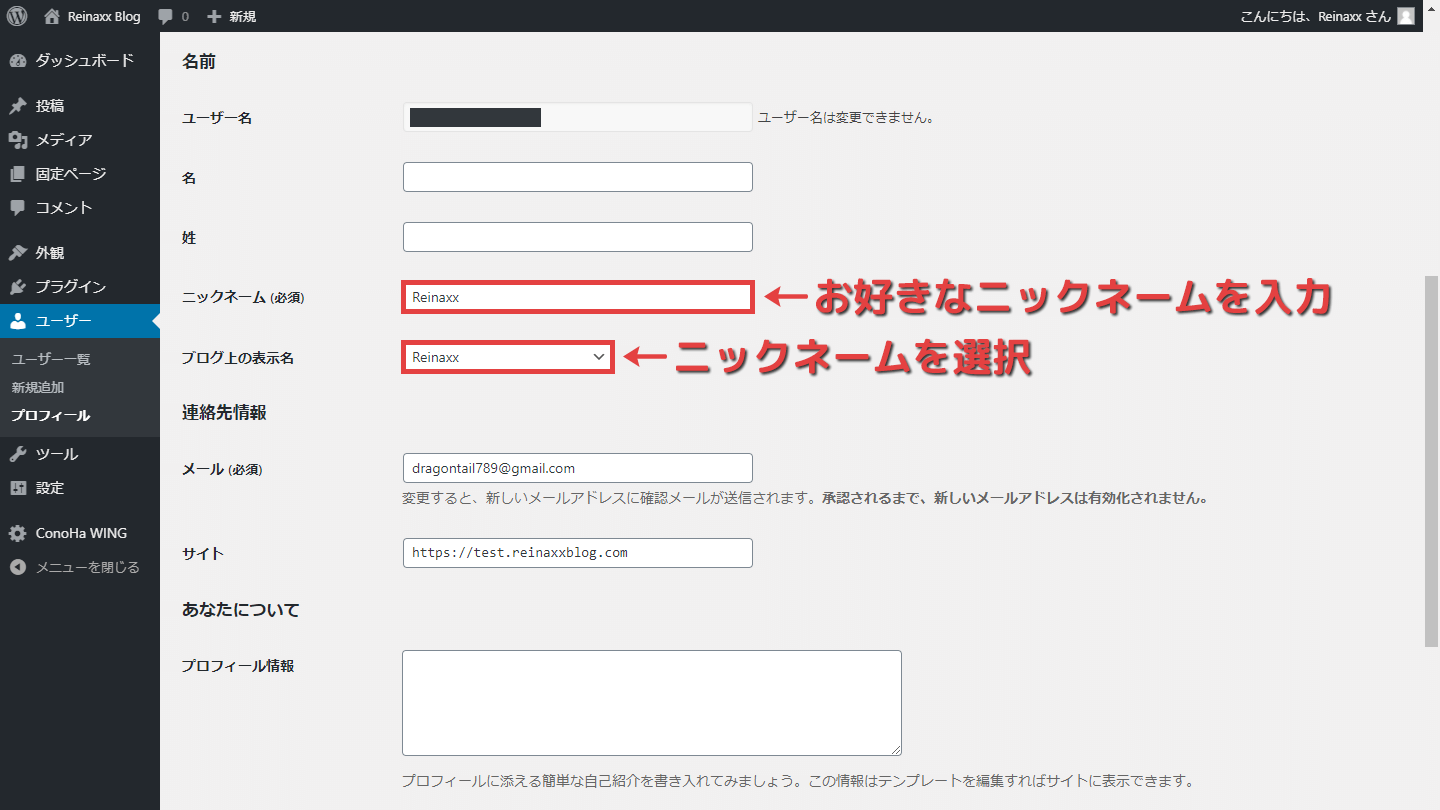
② テーマの設定
テーマとは、WordPressブログのデザインを整えるためのテンプレートのようなものです。
WordPressには、無料のテーマ・有料のテーマ、様々なものがあり、テーマを変えることでブログの印象をガラッと変えることができます。
テーマの設定方法
WordPress管理画面の画面左側のサイドバーにある「外観」という項目にマウスカーソルを移動しさせ、「テーマ」をクリックします。
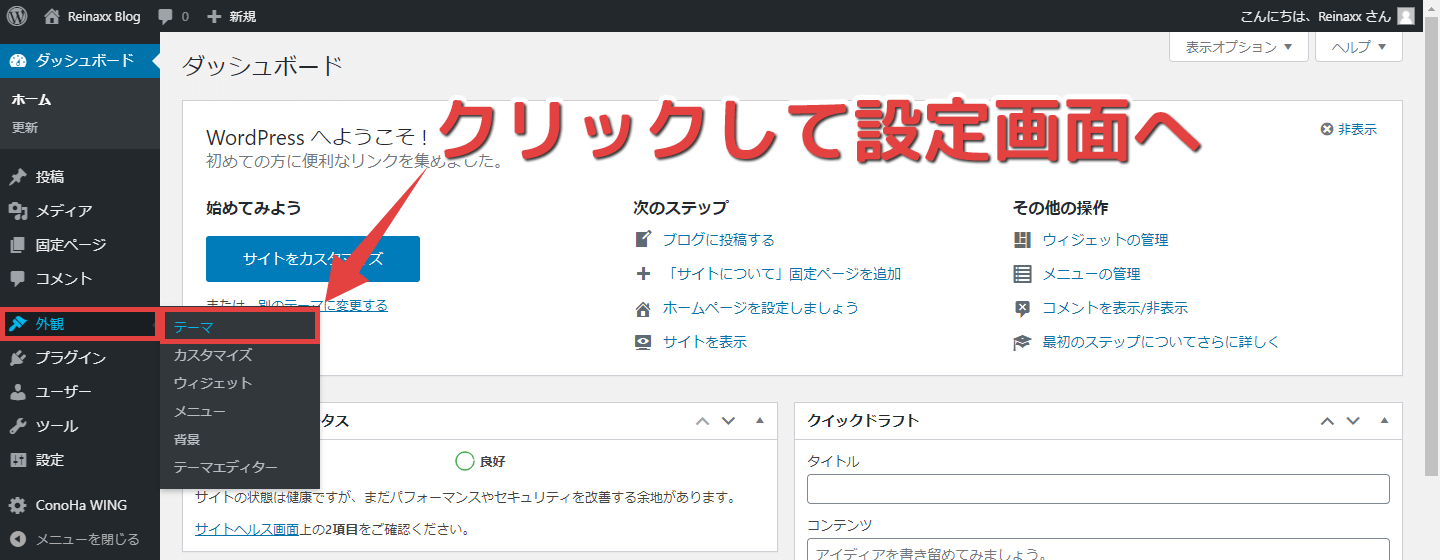
そして、画面上部の「新規追加」をクリックします。
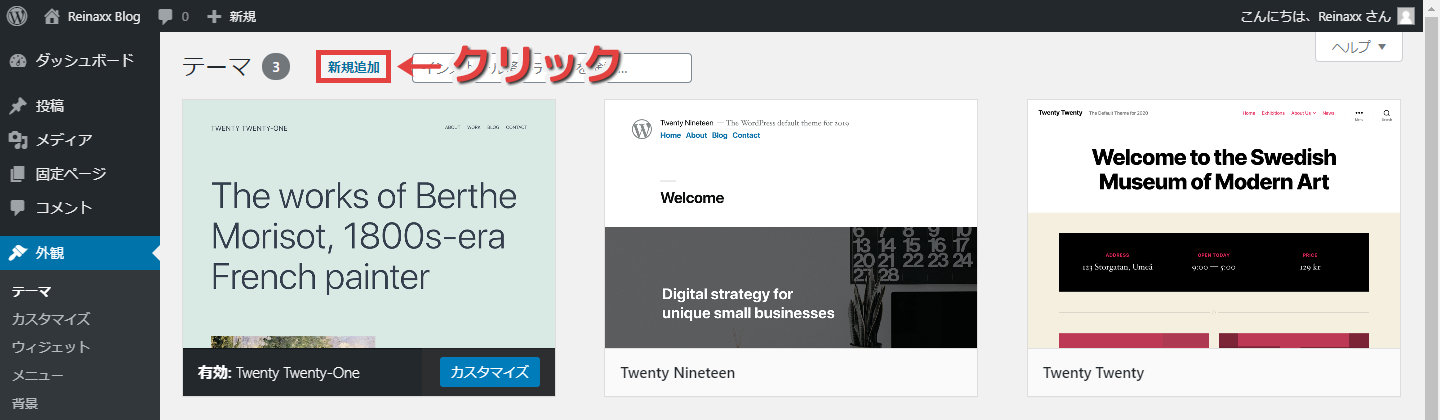
公式テーマの場合は、お好きなテーマを選択してインストールし、有効化すればOKです。画面右側の検索ウィンドウから検索することもできます。
公式テーマではない場合は、画面上部の「テーマのアップロード」をクリックして、テーマファイル(zipファイル)をアップロードしてからインストールしてください。
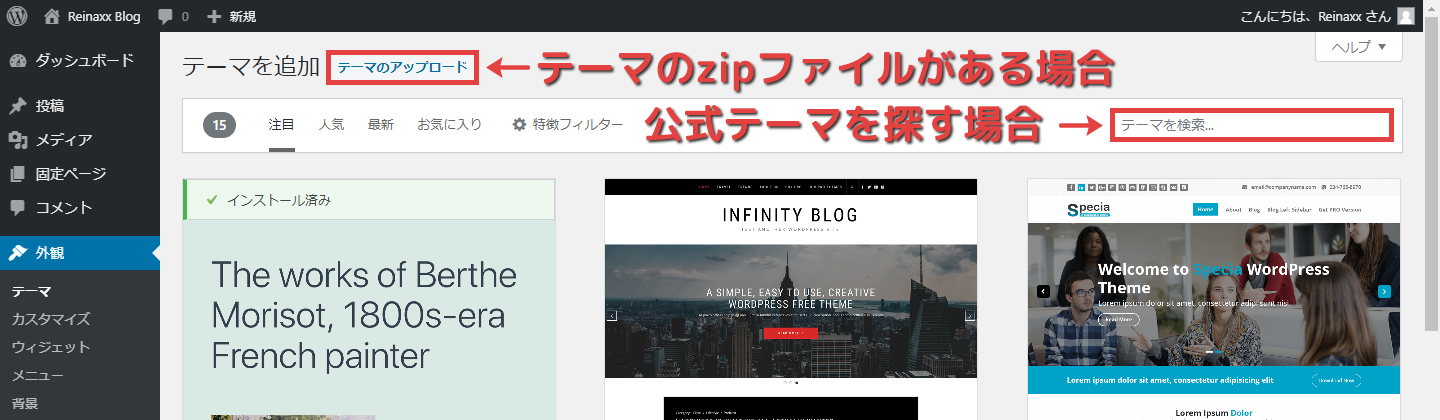
無料テーマにもオシャレで高機能なテーマはありますので、まずは無料テーマで初めても良いと思いますが、設定のしやすさ、記事の書きやすさ、SEO対策などを考慮すると、有料テーマには敵いません。
ちなみに、当サイトでは「SWELL」という有料テーマを使用しております。
③ プラグインの導入
プラグインとは、WordPressに標準搭載されていない機能を追加することができる拡張機能のことです。
特にセキュリティ関連については、WordPressは狙われやすく、脆弱な部分もありますので、プラグインを導入して安全な状態にしておくのをおすすめします。
プラグインの導入方法
WordPress管理画面の画面左側のサイドバーにある「プラグイン」という項目にマウスカーソルを移動しさせ、「新規追加」をクリックします。
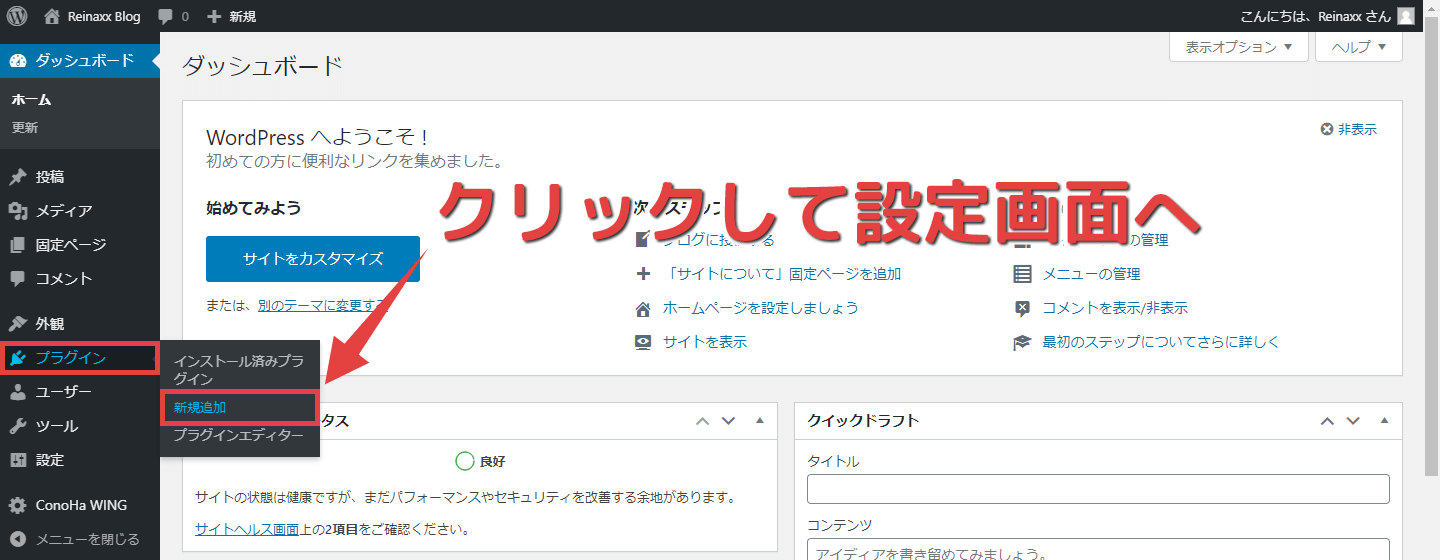
そして、画面上部の「検索ウィンドウ」にプラグイン名を入力して導入したプラグインを探して、「今すぐインストール」をクリックします。インストールが終わったら「有効化」をクリックするのをお忘れなく。
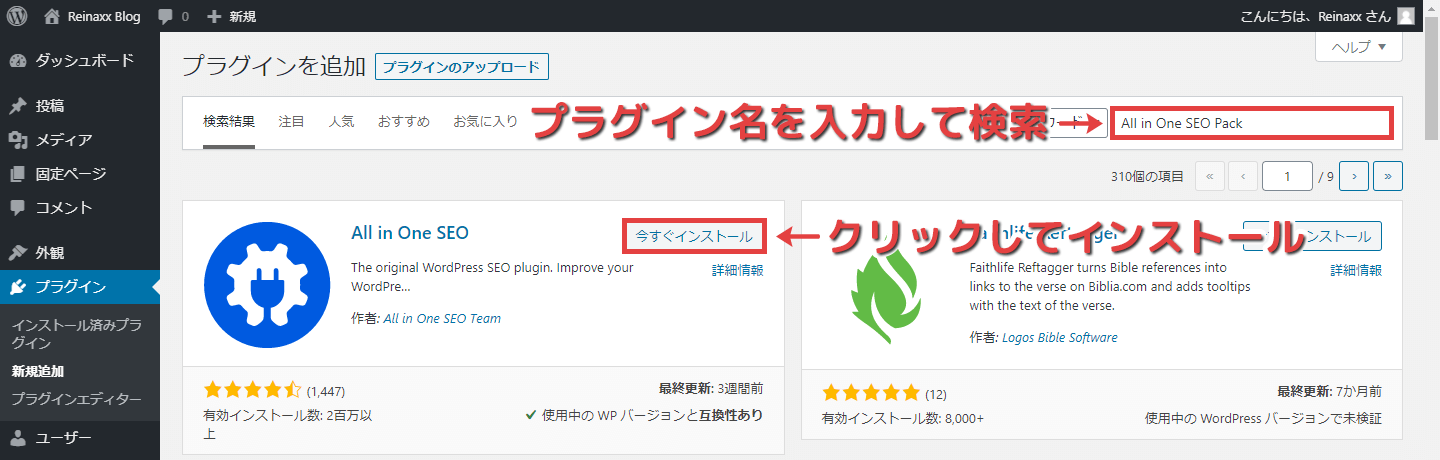
初期設定で導入をおすすめするプラグイン
初期設定の段階で導入をおすすめするプラグインは以下の5つです。
- All in One SEO Pack:SEO関連の各種設定
- All In One WP Security & Firewall:統合セキュリティ
- UpdraftPlus:バックアップ確保
- WP Revisions Control:投稿のリビジョン管理
- Contact Form by WPForms:問い合わせフォーム作成
なお、上記のおすすめは無料テーマをご利用の方向けのもので、有料テーマをご利用の場合は相性が悪かったり、不要なものもあります。
SWELLをご利用の方向けのおすすめプラグインは別記事で解説予定にしています。
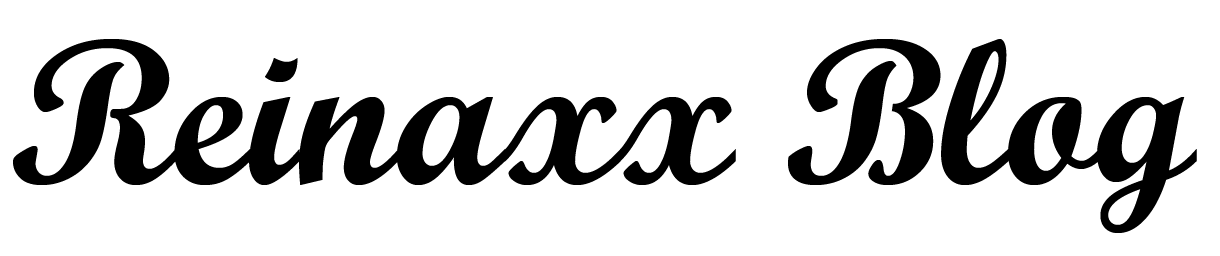


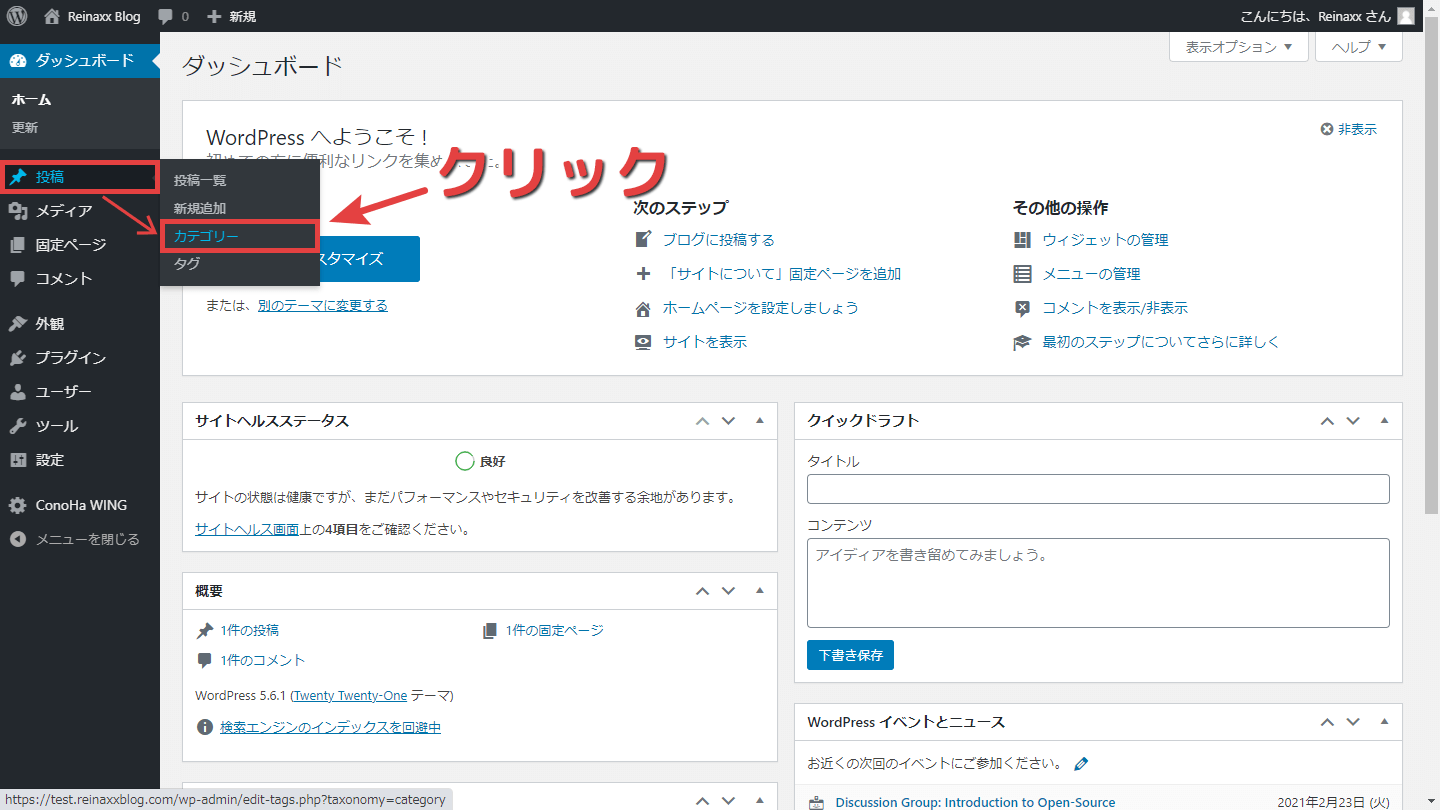
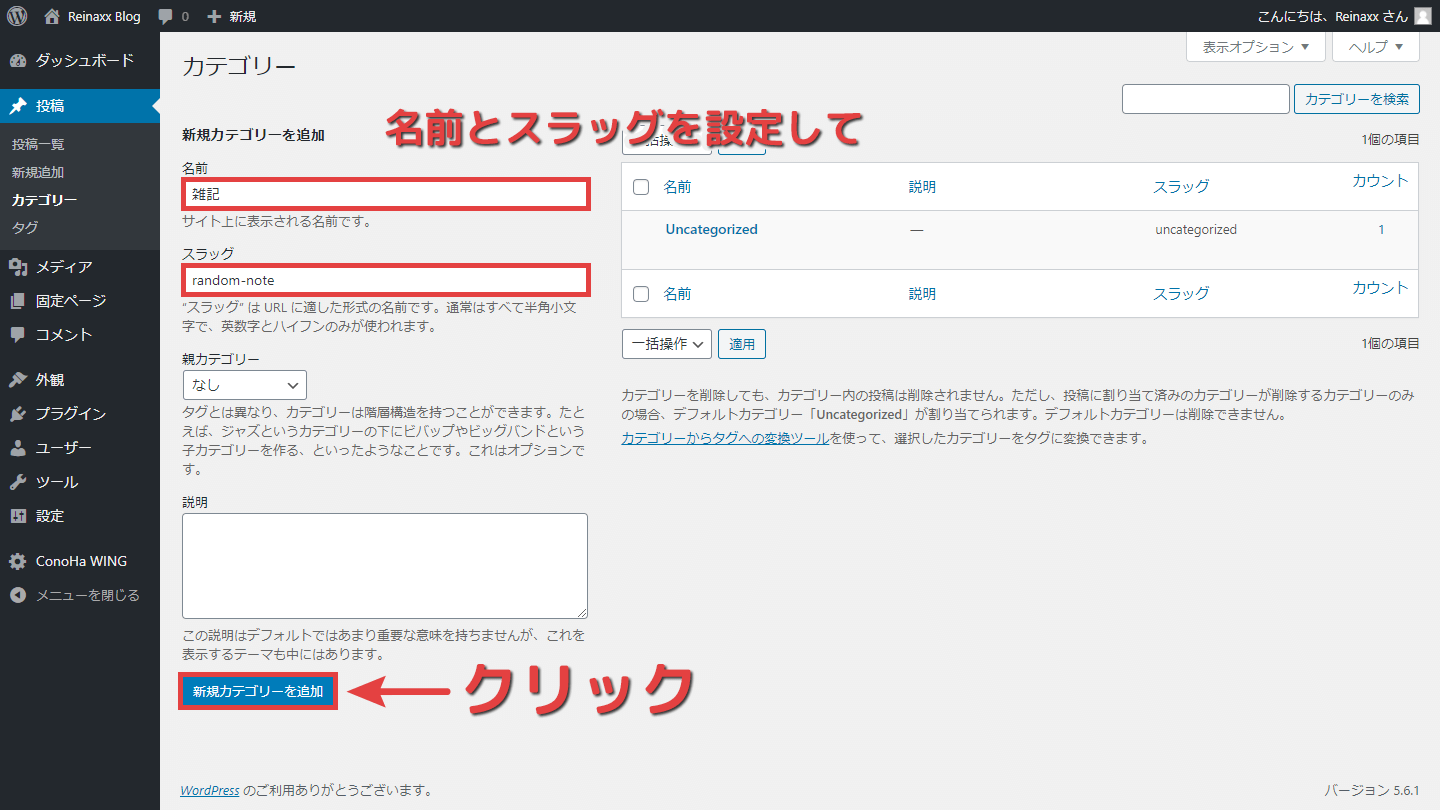
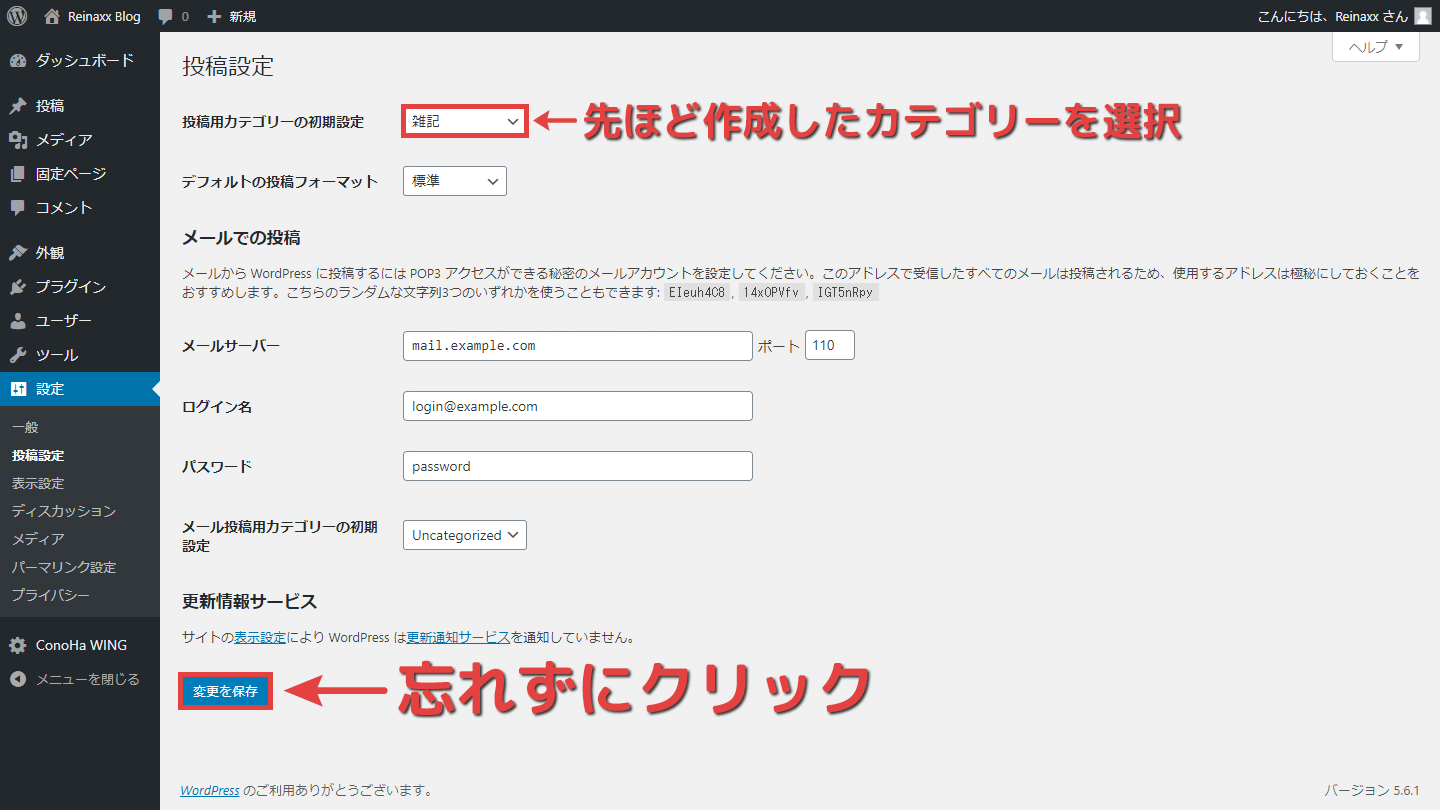
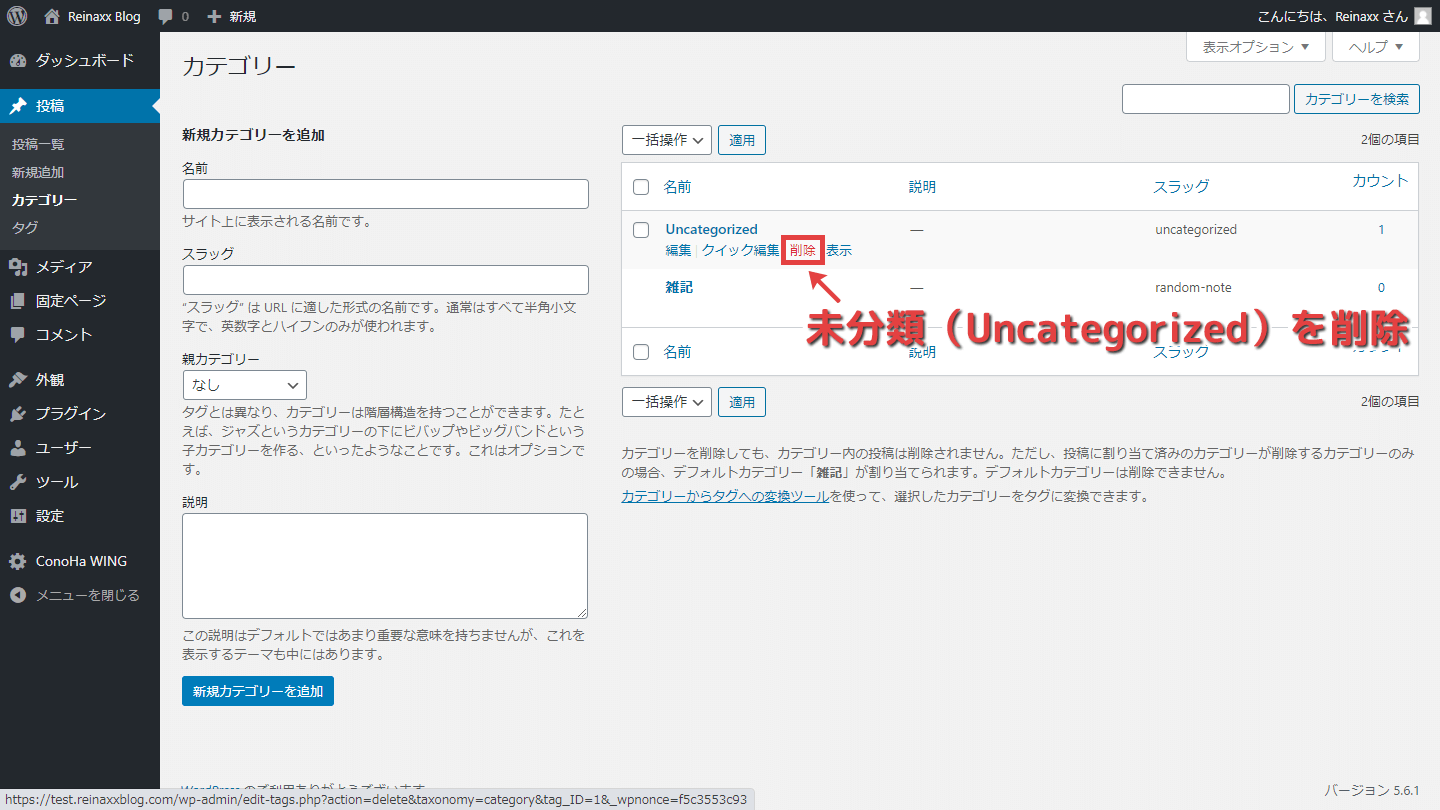
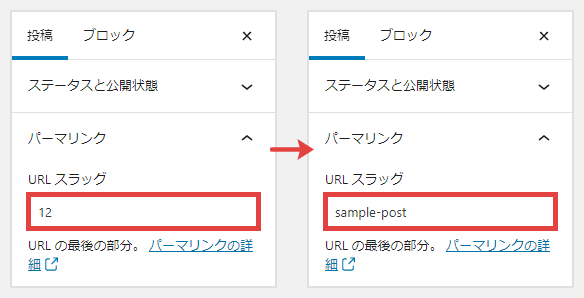
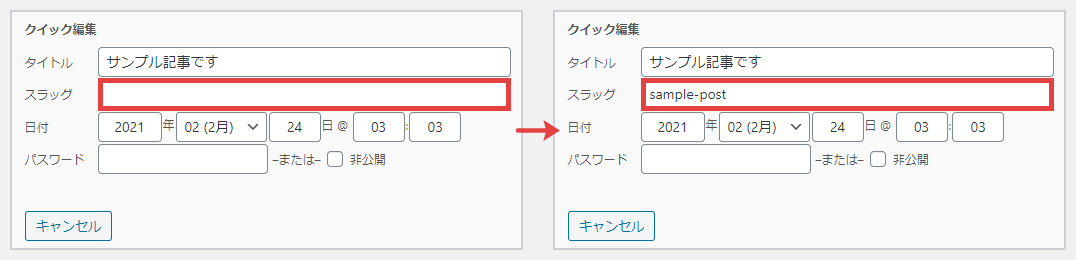
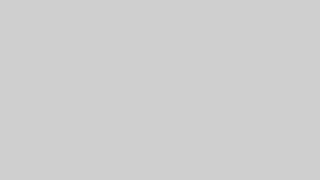

コメント